ColorChecker Passport~同級生からの贈り物
これは撮影や現像の時に使うカラーチェッカーです。
カラーマネジメントで世界的に有名なX-Rite社の「ColorChecker Passport」というネーミングのカラーチェッカー。
どんな用途かというと、1つには、写真を撮ってみたら実際の色と違って写ってしまうというときのために、元の色を忠実に再現するために使うそうです(調べました。)
写真は、光の色温度の影響を受けて、黄色っぽく写ったり、青っぽく写ったりすることがあります。
どんな光の下でも、白いものが白く写るように調整するための機能をホワイトバランス(WB)というのですが、デジカメにはこのホワイトバランスを自動調整してくれるオートホワイトバランス(AWB)という設定があり、私も利用しています。
しかし、AWBも完ぺきとは言えず、写したデータを見たら、実際より黄色っぽかったり、青っぽかったり、赤っぽくなって写っていることも多々あります。
説明が長くてすみません。
さて、そのように写ってしまった写真は、パソコンの写真現像ソフト(LightroomやPhotoshopなど)を使って、レタッチを行い、実際の色に補正するのですが、色合いを調整するのに結構な時間と手間がかかることもあります。
ところが、このカラーチェッカーを事前に使っていれば、ほ~ら!一発で正確に補正できるよ!という魔法のようなお役立ちツールであることが判明しました。
それでは、このカラーチェッカーの魔法っぷりをご紹介したいと思います。
カラーチェッカーの使い方
あえてホワイトバランスを電球という青く写る設定で撮った写真をまずはごらんください。

最初、被写体の横に、カラーチェッカーをカメラに真正面に向けて一緒に写しておきます。
実際の撮影では、これを撮ったあと、カラーチェッカーをはずして、被写体だけ撮るという流れですね。
非常に青みがかって、レンズにかけた赤い実のリースが鮮やかじゃありません。
あらかじめ、カラーチェッカーに付属しているCDから、プロファイル作成アプリケーションをパソコンにインストールしておき、Lightroomでこのザンネンな写真のRAWデータを開きます。
(※ここらへんは、私の備忘録です。専門的な内容なのでスルーしてください。)
①書き出しをクリックして、Lightroomに読み込まれているX-RiteプリセットでColorChecker Passportを選択、DNGプロファイルを作成。
②ファイルにわかりやすい名前を付けて書き出し後、Lightroomを再起動。
③もう一度ザンネンな写真のRAWデータを開いて、Lightroomの右サイドバー上部のプロファイルの横にあるプロファイルブラウザーを開く。
④さっきつけた名前のDNGプロファイルを探してクリック適用、オリジナルのプロファイルが完成。
⑤スポイトでホワイトバランス選択。基本は18%グレーだが、少し黄色かったので一番左の白を選択。
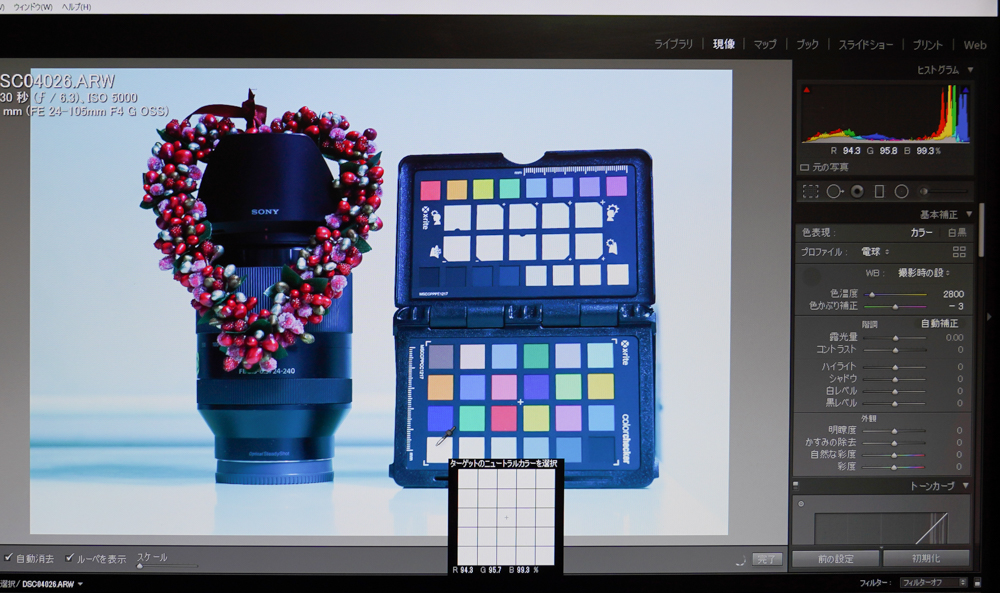
すると、
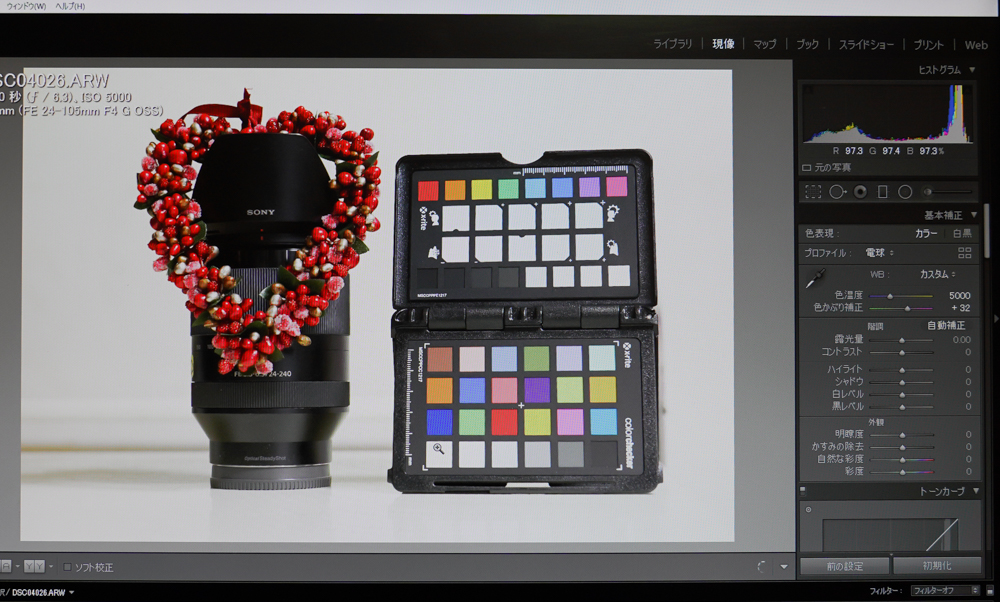
おおお!!!なんじゃこりゃー!!
ってくらいにもとの色合いが再現できました。

↑これが、

↑こうなったわけです。
やるじゃないか!カラーチェッカー!
この魔法のカラーチェッカー、実は私の同級生が独立のお祝いにとプレゼントしてくれたものです。
同級生からのお祝い

トシくん、ありがとう。
たぶん、それほど詳しくないカメラや写真のこと、調べて調べて、選んでくれたんやろうと思う。
高校の時はお互い、全然知らんやったんにね。
同窓会の役員で、事務局長として雑事もろもろ担ってくれたトシくんのこと、私を含めみんな感謝しとうよ。
ほら、あのときのこと覚えとう?
思い余って私が同窓会辞めるち言ったときのことたい。
そしたら、「あなたが辞めるなら私も辞めますよ」
トシくんがそう言ったとき、まずい、これは辞められんぞと思い直したんよ(笑)
おかげで今がある。
それにしても、このカラーチェッカーを「消耗品」ち言うけど、消耗品にしては、私にはぜいたくすぎる品やが。
大事大事に使わせてもらうよ。
ほんと、ありがとうね!!
