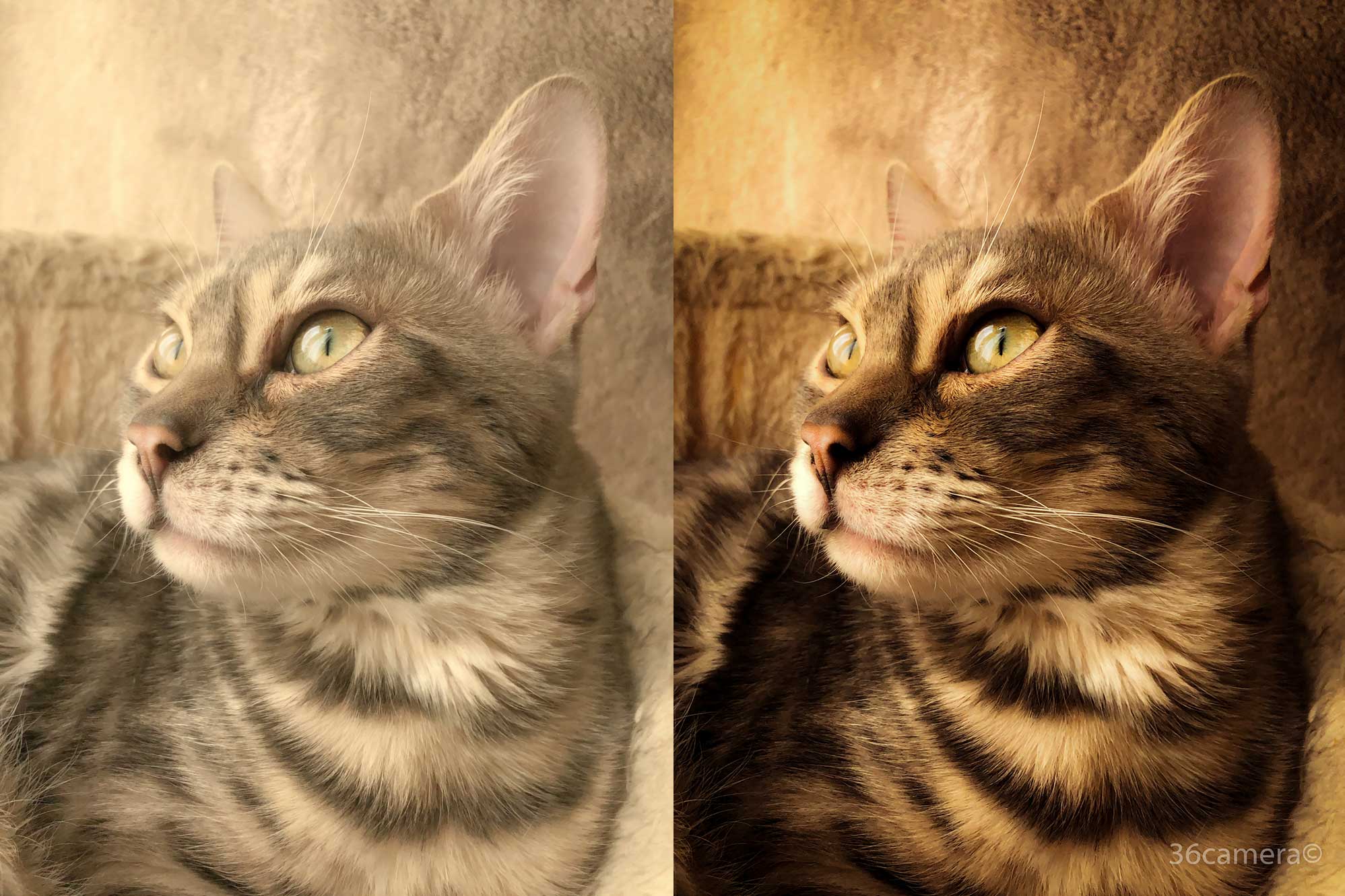猫写真の撮り方/iPhone8の写真をLightroomモバイル無料版で編集。
前回ご紹介した【猫写真の撮り方/iPhone8でプロっぽく撮る。】の続きです。
スマホで撮影した写真を加工するとき、もちろんインスタグラムに付属しているフィルターからイメージに合うものを選んで利用するのも楽でいいのですが、
せっかくプロっぽく撮った写真なので、既存のフィルターは使わず、プロっぽく編集しようと思います。
しかし、私がいつも使っているAdobeLightroomデスクトップ版で編集するのは野暮ですので(笑)
『スマホで撮ったらスマホで編集』を前提に、誰もが気軽に使える無料の写真編集アプリを探してみました。
で、やっぱりというか、結局は使い勝手が良くて、加工編集機能が充実しているAdobeLightroomモバイル版を利用することにしました。
今回は、無料版で使える機能だけを利用して編集します。
編集するのは、iPhone8で撮ったこの写真です。
↓

いわゆる「撮って出し」の無加工写真。
これでも悪くはありませんが、
・スマホ写真にありがちの、全体的にボヤっとした感じをパキッとさせたい。
・ゴージャスで強いイメージにしたい。
・色と明るさの強弱をつけて印象的に仕上げたい。
これらを目標に編集していきます。
【写真の読み込み】

写真をAdobeLightroomモバイル版アプリに読み込ませた状態です。
編集は、下に並んでいるアイコンで項目を選んで行います。
【ライトの調整】
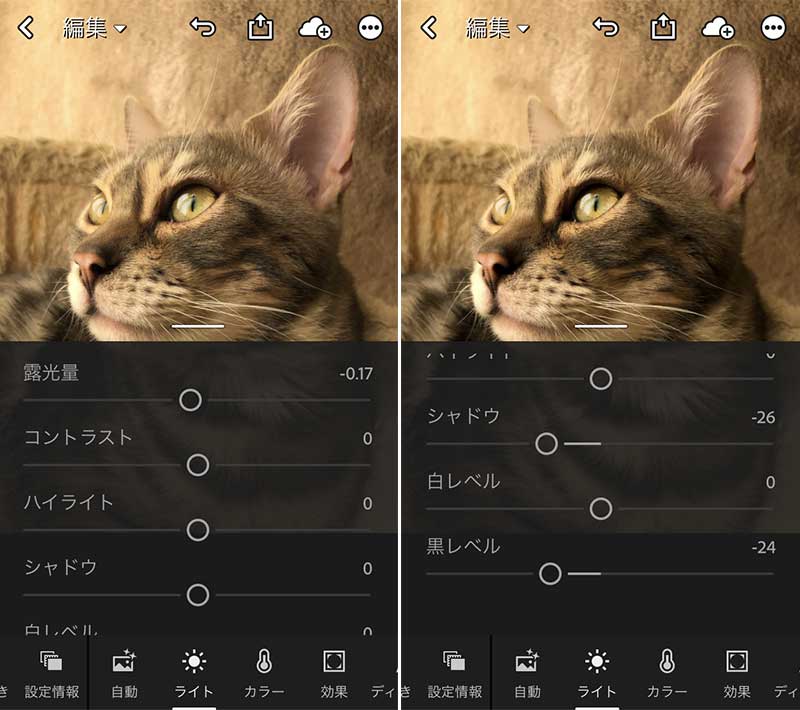
まずは、下に並んでいるアイコンから【ライト】をタップ。
明るさ暗さの調整を行います。
■露光量-0.17
全体的な明るさを調整できます。
中央の〇ボタン(スライダー)を左右に動かすと明るくなったり、暗くなったりします。
ここでは、白っぽいので少しだけ全体を暗くしています。
■シャドウ-26
暗い部分だけを暗くしたり明るくしたりできます。
ここでは、暗い部分をより暗くしています。
■黒レベル-24
黒い部分を強調したり弱めたりできます。
ここでは、黒い部分を強調しています。
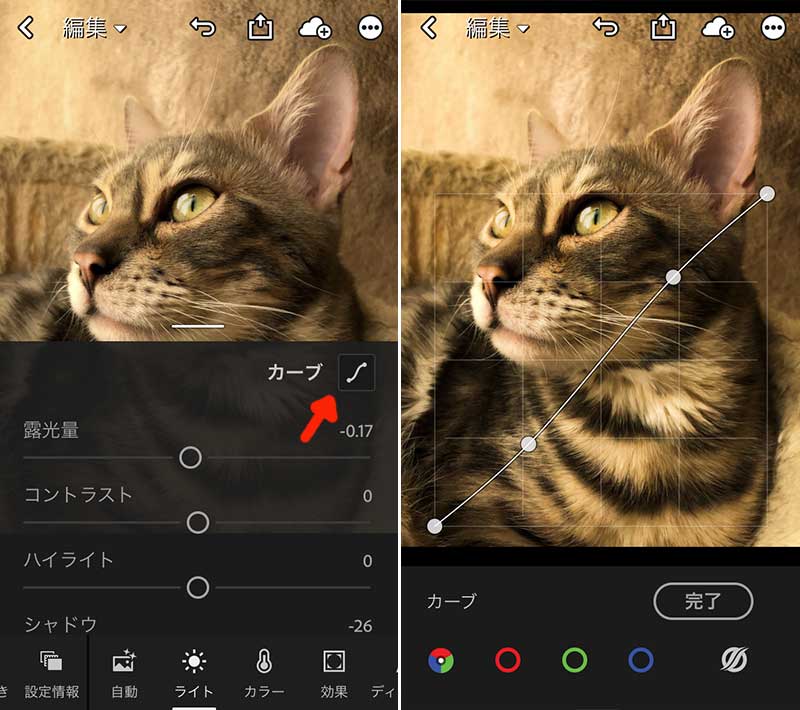
■カーブ
カーブとはトーンカーブのことで、写真の明暗の比率(コントラスト)を調節します。
チャンネルはRGB(下の3色の丸マーク)で、すべての色に同じ補正を行います。
ここでは、少しだけメリハリをつけたいので、直線がほんの少しS字になるようにコントロールポイント(点)を動かします。
【効果を加える】
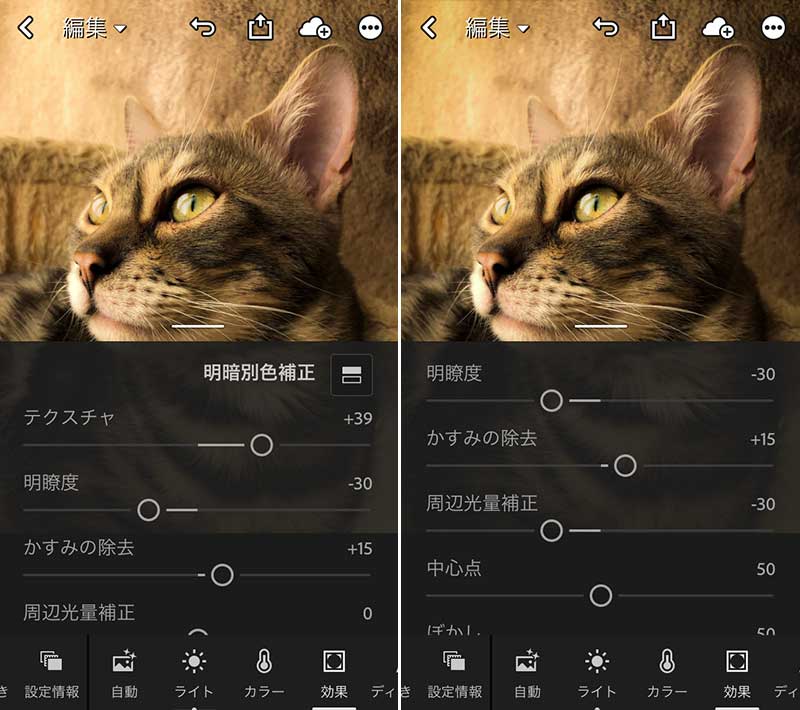
ライトの調整が済んだので、次は下の並びにあるアイコンから【効果】をタップ。
写真のディテール(細部)を調整します。
■テクスチャ+39
質感を際立たせたり、逆に不明瞭にもできます。
ここでは、毛並みの質感を際立たせたいので上げています。
■明瞭度-30
テクスチャと似た効果で質感を変えられますが、全体的に補正されるため、テクスチャよりは効果が強く感じられます。
ここでは、全体的に滑らかな質感を、特に毛並みに艶を出したいので、テクスチャとは逆に明瞭度を下げています。
■かすみの除去+15
靄がかかってかすんだ写真を鮮やかに際立たせたり、逆に靄をかけてかすませることもできます。
ここでは、鮮やかにしたいので少しかすみの除去を上げています。
■周辺光量補正-30
レンズの特性で写真の四隅が暗くなった場合に、四隅だけを明るく補正することができます。
逆に、わざと四隅を暗くして中央部分の被写体を目立たせることもできます。
ここでは、被写体に視線が行くよう、四隅を中程度に暗くしています。
最後に、テクスチャの右上にある「明暗別色補正」をタップして調整します。
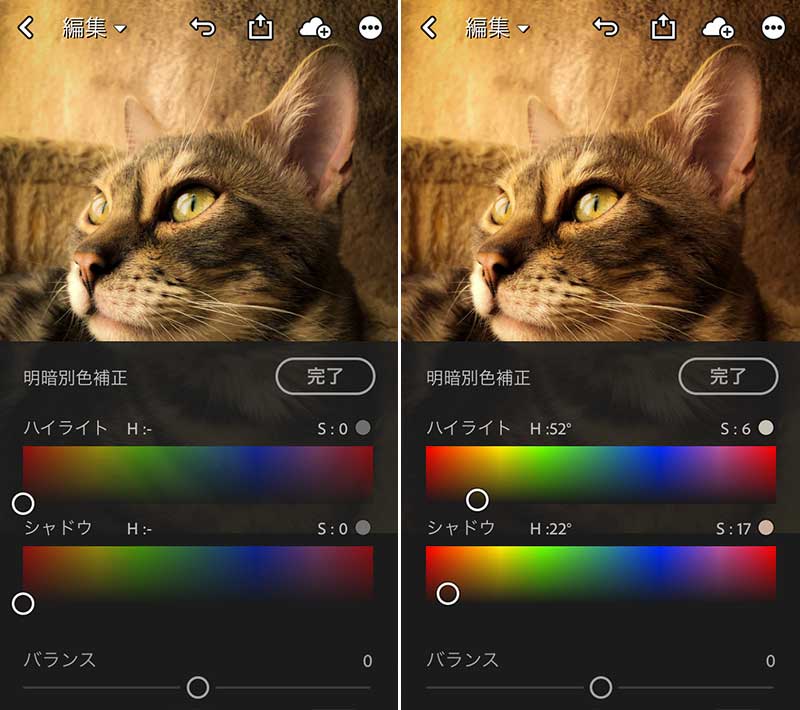
■明暗別色補正
ハイライト(色相52・彩度6)
シャドウ(色相22・彩度17)
明暗別色補正とは、明るい部分(ハイライト)と暗い部分(シャドウ)を別々に色調補正する機能です。
これによって、色合いのイメージを変えることができます。
ここでは、明るい部分を黄色に近づけ、彩度をほんの少し上げています。
そして暗い部分を赤からオレンジ色に近づけ、彩度を少し上げています。
以上で編集は終了です。
【編集前後の比較】
それでは、編集前と編集後の写真をごらんください。
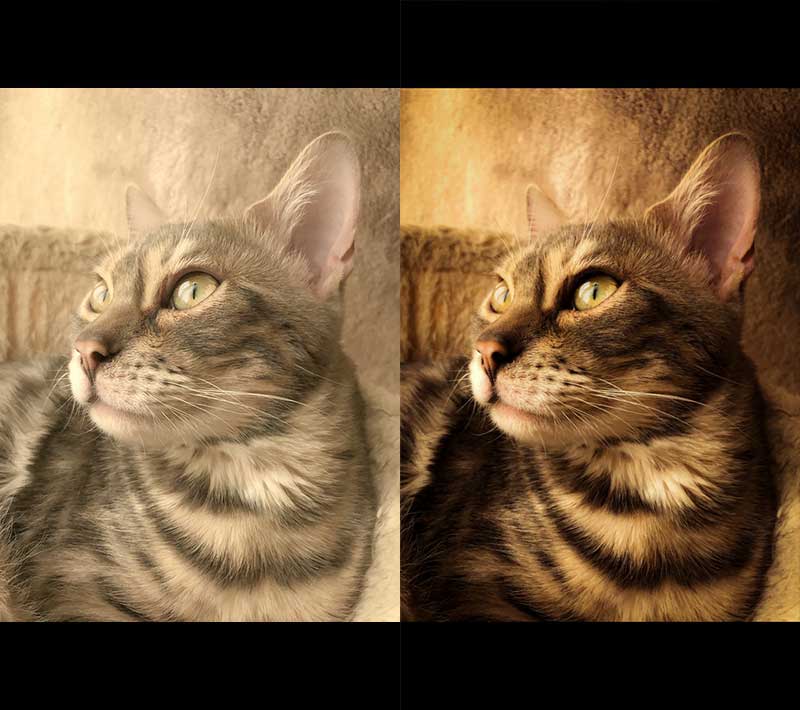
左が編集前、右が編集後です。
ぼんやりした感じの写真にメリハリが出て、ゴージャスかつ強いイメージに仕上がったと思います。
ブルーベンガルがブラウンベンガルになった気もしますが(笑)
今回はインスタグラム投稿のため、編集の効果がわかりやすいように、少し強調した編集を行いました。
補正や加工にはいろんな種類と項目がありますが、やりすぎると写真が劣化してしまうのでご注意くださいね。
プロカメラマンは、写真を撮るだけではなく、必要に応じてさまざまな編集補正を行っています。
(編集補正を行わずに納品するプロカメラマンもいます。それが悪いとか良いとかではありません。仕事や依頼の内容にもよります。)
今回は無料のAdobeLightroomモバイル版アプリを使ってみましたが、わりと簡単に操作できて、しかも本格的な補正機能まで備えていて驚きました。
みなさんも、既存のフィルターや加工アプリに飽きたら、こんなアプリを使って自分だけのオリジナルな編集加工を試してみてはいかがでしょうか。
はまると楽しいですよ♪